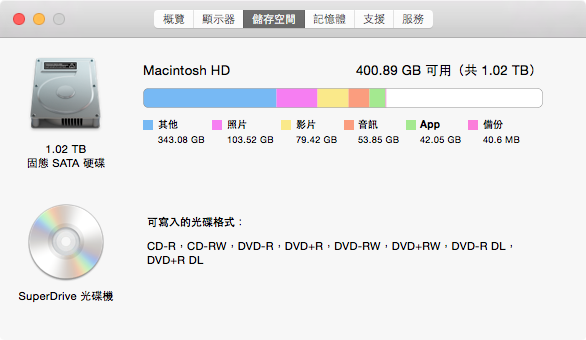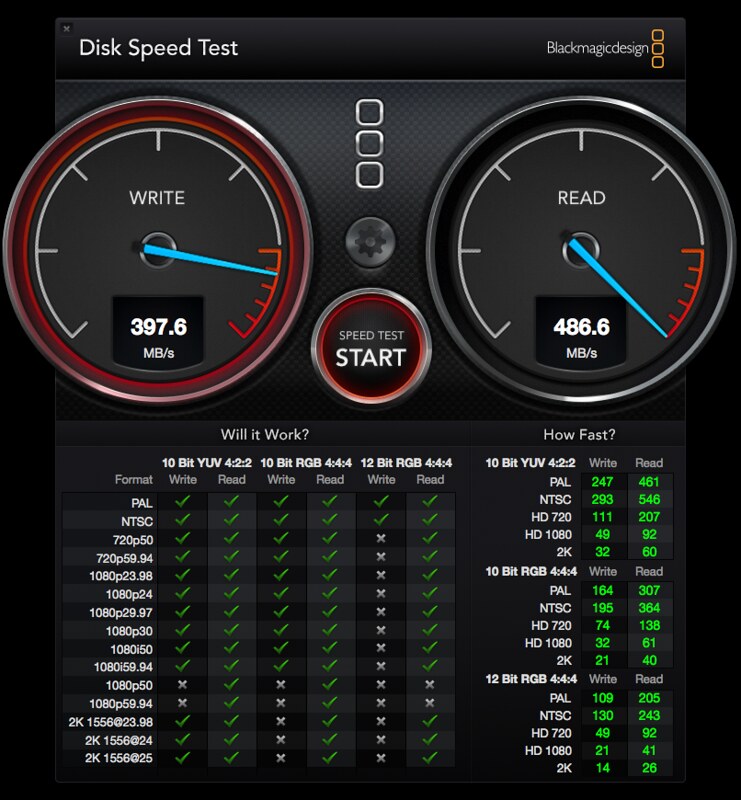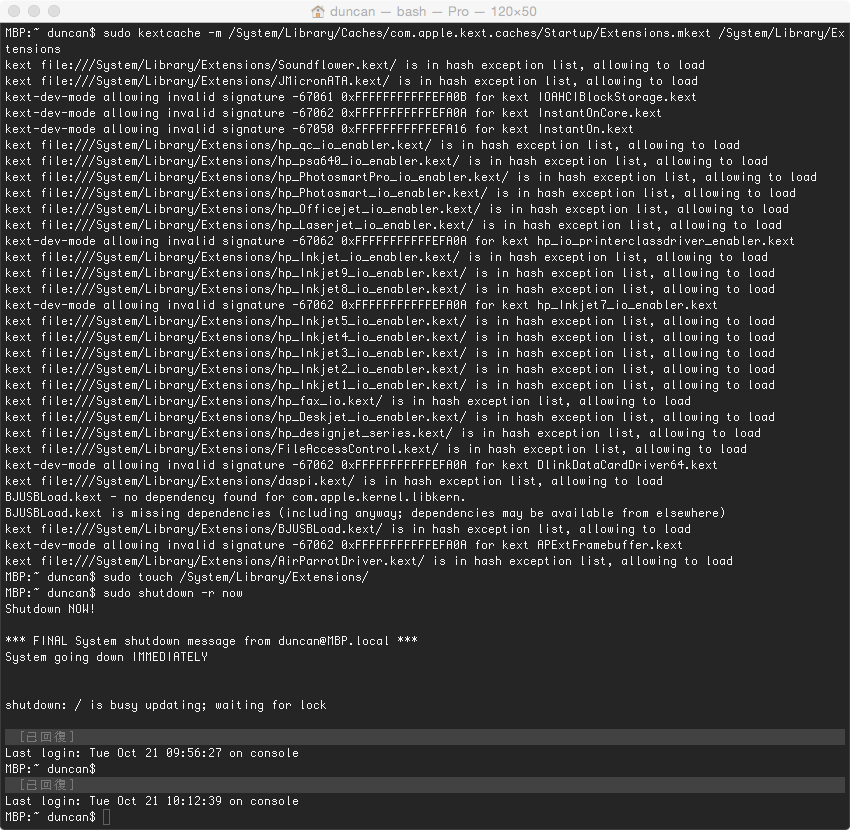我在辦公室使用的這台15" MBP,是2011年初的版本,當初購買時我的記憶體就已經配置到8GB,硬碟則是選擇750GB的容量。在今年五月份時過保,這三年來因為安裝的工具程式相當多,加上工作上的需求,會使用到VM,但8GB的記憶體實在不夠用,每每開啟VM之後,兩個作業系統都會處在互等狀態,基本上雖然還不致於當機,但就連滑鼠也不太能正常操控。
因為已經影響到工作的效能,所以一過保之後,就決定自己拆機升級。決定升級之前,朋友建議我直接賣掉舊機,再買一台新的筆電。但原本這台15吋的MBP是客製化版本,當初購買時花了八萬多,二手出脫怎麼評估都不划算,而在網路上搜尋時,發現有他人也做了簡單的升級,但老機卻可以迅速回春,於是我就決定走升級了路線,當然這樣一來又投資了兩萬元在這台三歲的筆電上。
決定要升級有三個主因,原本以為這台機器Ram最多只能安裝到8GB(官網的規格上寫兩個 SO-DIMM 插槽可支援高達 8GB),但我看到網友Atom成功升級了他的MBP,16GB已經可以滿足我現階段的需求,所以這是一大利多。
再者我發現SSD也可以跟著升級,原本只是擔心系統的移轉問題,但看了一些文章(MacBook Pro升級SSD及數據轉移完全教程、[教學]Mac如何更換大硬碟,並完全轉移檔案、解決奇怪顯示的資料夾問題、[MAC] MAC OSX換新硬碟系統免重灌)之後,發現可以用Carbon Copy Cloner直接鏡像備份整個舊硬碟的系統與資料,且也可以製作Recovery HD,所以對於升級又更心動了。
最後一點,是我的主機板有換過一片,之前因為顯示晶片出了問題,所以才剛送修回來沒多久,聽說這個晶片問題已經快演變為集體訴訟了(行動升級!Apple 或因 MacBook Pro 面對集體訴訟!),我想說剛換過新的主機板,電腦應該還可以撐個三年,這樣升級的投資應該也算划算,於是就決定升級了。
要升級記憶體跟SSD硬碟,首先要採購相關的硬體配件。我的購買清單如下,DDR3 1600 8GB *2、創見 SSD370 1TB 2.5吋 SATAIII *1、Onnto 2.5" FireWire 800外接盒 *1、45件 多功能工具組 *1。其中記憶體確定是可以安裝且正常使用的。SSD硬碟我選擇1TB裡面目前價格最便宜的,且支援TRIM。另外硬碟外接盒是要給拔下來的舊硬碟使用,當做備份磁碟,選擇有FireWire 800介面,一方面我的MBP只有USB 2.0,加上USB插槽兩個真的不夠用,因此買了一個有FireWire 800的外接盒,它有送FireWire 800跟USB的線材。至於工具組,因為家裡沒有星形的工具組,所以乾脆買一整組新的。
購買清單:
Kingston DDR3 1600 8GB Apple專用筆記型記憶體(低電壓1.35V)(KTA-MB1600L/8GFR) NTD$2,499
創見 SSD370 1TB 2.5吋 SATAIII 固態硬碟 (MLC顆粒) NTD$13,900
Onnto 2.5" FireWire 800/ 400/ USB 硬碟外接盒
Jackly 捷克利 JK-6089-A 45件 多功能 起子+套筒 工具組 加長桿 螺絲刀 有磁力 45合1 手機拆卸工具
更新的過程很簡單,拆機過程請參考下列幾個連結,至於升級的注意事項,我主要是參考「15吋Early2011 MacBookPro 2.2G-i7 終極升級方案 (DDR3-1600-16GB記憶體+SSD+SSHD),速度達極致,容量最大化,高性價比五星升級法」這篇。請注意升級前先確認EFI是否為最新版本。我先更新了RAM,確定沒問題之後,才又更新了SSD。在換了SSD之後,有重置PRAM,同時也利用APP啟用了TRIM的功能。
更新方式的參考連結:
MacBook Pro:如何取出或安裝記憶體
Macbook Pro 8GB RAM Upgrade (Early 2011)影片
MacBook Pro 15" Unibody Early 2011 RAM Replacement
MacBook Pro 15" Unibody Early 2011 Hard Drive Replacement
記憶體跟SSD更新之後,老機果然回春了。原本還未升級之前,我的MBP開機到所有預設的程式載入完畢,要跑約五分鐘。但更新過後,我的MBP開機的速度是三到七秒之間,真的是快的有點誇張。所以可見之前的速度瓶頸,主要都是卡在硬碟上。而更新後開VM的速度飛快,兩個系統間的操作沒有任何停滯,且記憶體夠用,完全沒了之前卡卡的問題。
另外前幾天更新了OS X Yosemite,目前多數軟體都沒發現問題。但讀卡機的Driver要重新安裝一次。然後VMware Fusion 5.0.5無法使用,聽說6.X也不能用,所以「花錢」買了7.0之後(安裝後可直接將舊版升級),就可以用了......
不過原本SSD的TRIM,更新了OS X Yosemite之後,就被關閉了。看了一下資料,原來安裝OS X Yosemite之後,系統有一個kext signing的new security requirement。這個部分是為了保護系統的kernel extension跟driver不會被修改,也因此它並不允許第三方的程式,來開啟類似SSD的TRIM功能。
[2015.7.4更新]Mac OS X Yosemite 10.10.4的更新推出之後,可直接透過終端機輸入"sudo trimforce enable",輸入管理者密碼,然後連按兩次y之後,就可以開啟第三方SSD的Trim機制支援。 [教學] 如何開啟 OS X Yosemite 10.10.4 對第三方SSD Trim機制
所以以往利用Trim Enabler這個App來開啟非蘋果原裝SSD的Trim功能,現在要使用的話,就得要關閉kext signing security的設定。而這個設定是存在NVRAM/PRAM。所以若是重製PRAM reset,就必須將Trim得先關閉,不然開機會出現灰屏。而要用這個App,目前有3.3版可以用。但記得安裝前,一定要仔細閱讀這篇。
如果很怕麻煩,那麼有另一個方式,可以啟用Trim,需用終端機下指令,詳請請看TRIM Enabler for OS X Yosemite, Mavericks 10.9.5, Mountain Lion 10.8.x and Lion 10.7.x。啟用TRIM在不同的OS裡有不同的命令列,更新時請參考上面的說明。測試過重置PRAM時,不會造成灰屏,請安心服用。
另外發現我這台MBP不支援Handoff跟iOS間的AirDrop,所以我決定更新AirPort/Bluetooth Board。這部份因為零件還沒寄到,所以等順利更新後再一併分享到本文。
P.S.我沒有改裝原本的光碟機,因為有常用到光碟機的功能,對我來說內建比外接方便,反倒是硬碟我覺得可以用外接來補SSD的不足。不過話說1TB的SSD,暫時也夠我用了。
2014.10.27補充
在淘寶上購買了AirPort/Bluetooth Board,第六天後收到了對岸寄來的網卡。於是動手更換了原有的藍芽模組,這過程發生了點小插曲。升級到Yosemite之後,發現發現我內建的「FaceTime HD 攝影機」找不到,在系統資訊裡就看不到了,會出現「找不到視訊擷取裝置」的訊息。
我到Apple的論壇上看了一下,發現災情還蠻多的。多數的建議都是看這兩篇:如何進行 iSight 故障診斷、Intel 型 Mac:重置系統管理控制器 SMC。但基本上所有的說明都是要Reset SMC。
我試了幾次,時好時壞,就是一下可以看到攝影機出現,但之後又不行。這實在是非常詭異,於是我又找了其他資訊,結果看到這一則訊息:How to fix iSight Camera problem in OS X 10.9.2 Mavericks Hackintosh,結果悲劇就是從這邊開始的......
這篇提到AirParrot會影響到內建攝影機,剛好我有安裝AirParrot,於是就跟著影片的說明,下載了一個移除程式,同時又進終端機下了些指令。
• sudo rm -rf /Library/Extensions/APExtFramebuffer.kext
• sudo rm -rf /Library/Extensions/AirParrotDriver.kext
我忘了之前才提到過OS X Yosemite有一個kext signing的new security requirement。這個部分是為了保護系統的kernel extension跟driver不會被修改,也因此它並不允許第三方的程式,或人為的方式去動到kext。如果不小心動了,在進行PRAM Reset時,會出現一個灰屏的禁止畫面,然後就無法開機。
於是我就這樣,只動了兩個檔案,我的MBP就死機了啊!!!
就這樣,我只好利用上次更換SSD時的備份硬碟來開機,先將更換SSD之後所產生的檔案,同步到外接硬碟上。同步完這些資料後,再用磁碟同步軟體,將上次備份的那一個版本,重新拷貝到SSD上面。630GB的資料花十四個小時左右的時間才拷貝完,拷貝完重開機回到了OS 10.9,於是重新升級了一次OS X Yosemite。
升級回OS X 10.10之後,打鐵趁熱,先將Trim開啟,然後拆機更換AirPort/Bluetooth Board。更換請參考這一篇:Macbook Pro 2011 13″ early Handoff。
拆機的步驟並不麻煩,參考IFIXIT的頁面,很快的就看到AirPort/Bluetooth Board模組。
這邊需注意一下AirPort/Bluetooth Board上的連接線,線條較細需小心不要扯斷了。
更換完畢之後,重新開機,此時記得先複製IO80211Family.kext,同時需開啟終端機下指令。正式完成所有步驟後,就可以看到Handoff的選項,同時也支援跟iOS間用AirDrop互傳資料。
我在更新之後遇到點小問題,就是MBP可以AirDrop檔案到iOS,但是iOS無法AirDrop到MBP。後來看到將MBP跟iOS都登出iCloud,再登入後就可以了。這個方法對我有效,目前AirDrop功能都正常。另外要用MBP接聽電話時,記得Mac上需登入Facetime。
OS X Yosemite跟iOS的搭配有個新功能,是昨天才發現的。那就是利用USB的lighting線將iOS設備跟Mac連接,然後開啟QuickTime Player,之後選擇新增影片錄製,將視訊的選項調到你連接的iOS設備上,即可投影在Mac螢幕,同時也可以將該畫面錄製下來。
我之前錄製App使用的畫面時,是透過JB的方式,以一個錄影的App錄製的,但操作過程很不方便,也會影響iOS設備的運作,畢竟它是同時執行App,背景又在錄製畫面。而現在利用Mac不但可以將iOS的畫面顯示在Mac上,另外也可以將操作畫面錄製下來,這還真是一個好功能。
有些人可能不能理解,為何需要把iOS的畫面投影到Mac螢幕上。其實在演講、開發會議、或Demo時,負責Demo的人若沒有Apple TV跟電視,最好的方式就是將畫面投影到電腦上,而電腦又可以接投影機,在上面的這些場景下,這真的是個很方便的功能。
剛剛花時間測試並練習了一下,同時另外錄了一段我那個攝影App的操作畫面。這個錄製方式只有一個小問題,那就是沒有操作的手指頭替代顯示,因此錄製的畫面只會看到螢幕在變動,但會看不出是點了什麼東西,產生接續的動作,這大概就是唯一的小缺點吧!
而硬要說另一個缺點的話,那就是直式畫面的錄製,中途不能加上橫式畫面,否則錄影會中斷。當然如果不錄影只是投影在Mac的螢幕,則可以正常操作,沒有問題。因此若是需要展示直式跟橫式效果的話,就需要分批錄製,再利用iMovie之類的軟體編輯後製。
詳細的使用可以參考這篇:[神技] 要投影 iPhone 畫面在 Mac 上,你只需要一條充電線
2014.10.28補充
一早上班開機時,我的MBP又出現了灰屏禁止符號,一時之間腦子一片空白。因為我原本的那個備份,在上週成功復原並更新回Yosemite之後,我就把它Format了,而且我整整花了60個小時,Time Machine才剛備份完了三分之一。
今早為了上班,我把Time Machine給關閉,關了機都還正常,一到辦公室要開機,就搞了個大烏龍。這下只好死馬當活馬醫,開始找救援方案,後來找到了下列這個方法。儘管我根本不確定造成禁止符號的原因(因為週五已經反覆開關機好幾遍,確認沒問題我才將舊版備份給清除的),但沒想到這一連串指令下來,又可以開機了。
『解決因打開TRIM 導致YOSEMITE 顯示灰色禁止符號無法啟動的方法:
一、長按電源強行關機。按住Cmd + R 鍵重新開機進入恢復模式。
二、從左上方功能選單裡選擇終端(Terminal)。
三、運行nvram boot-args。如果屏幕顯示“kext-dev-mode=1″,那麼跳到第六步。如果顯示“error getting variable“,繼續以下步驟。
四、運行nvram boot-args=kext-dev-mode=1
五、再次重啟按住Cmd + R鍵進入恢復模式。
六、運行下面命令。
ls /Volumes (記下你的硬盤名字)
cd "/Volumes/你的硬盤名字"
touch System/Library/Extensions kextcache -prelinked-kernel System/Library/Caches/com.apple.kext.caches/Startup/kernelcache - K
System/Library/Kernels/kernel System/Library/Extensions
七、等待命令運行完成,可能需要好幾分鐘,不要強行退出。
八、最後重啟。
檢查系統報告裡的Trim 支持,應該顯示“是”。』
上面這個方式解決了我的灰屏無法開機問題,若有遇到類似問題的使用者可以參考看看。
其他參考資料:
Intel 330 120G SSD 開箱文 & Macbook Pro 13.3 2011 Early 雙硬碟改裝教學
[實驗] MacBook Air SSD 空間少於 22GB 之後,電腦就變慢了
回應管理, Pingbacks:
這篇文章還沒有 回應管理/Pingbacks ...